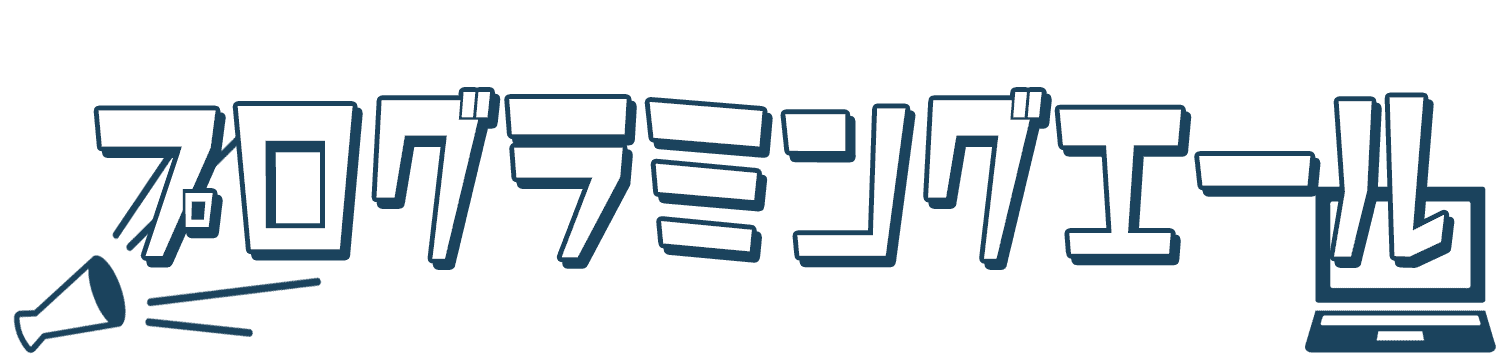タイピングが遅くてプログラミングに時間がかかっちゃうなあ。
タイピングが全然早くならないから練習しているけど、もっと効率のいいタイピング練習方法はないかな?
タイピングが遅いと何かと不便ですし、手元とPC画面の両方を見る必要があってしんどいですよね。
私自身、タイピング速度に悩んでいました。
練習を重ねてブラインドタッチ(手元を見ずにタイピング)を身につけ、今では不自由なくタイピングできています。
e-typingというサイトでは、最高Cometが出るくらいのスピードです。
元々平均よりは速かったのですが、どれだけ練習しても頭打ちになった経験があり、どうにか打開しました。

タイピングをする機会は小学生の時からあって速かったけど、自己流すぎて頭打ちしました。
私はWeb系のエンジニアとして働いていまして、「IT企業に行くならブラインドタッチ必須!」とまでは言いませんが、周りはできる人ばかり。
これからプログラミングを始めようと思っている人も、そうでない人もタイピング速度は重要です。
なお、プログラミング学習の始め方を知りたい人は『【現役エンジニアが解説】初心者向けプログラミングの始め方【0から1へ】』の記事を参考にどうぞ。
この記事の内容は以下の通りです。
この記事を元に練習を重ねれば、1ヵ月あればブラインドタッチができるようになりますので、実践してみて下さい。
人気記事おすすめプログラミングスクールのランキング12選【2025年最新】
速度が頭打ちした私がタイピング速度を上げたコツと練習方法
速度改善の結論ですが、「遅くてもいいから手元を見ずにタイピングができるよう練習」が一番です。
なぜならタイピングが全然早くならない理由が、「ホームポジションが身に付いていない」ことが一番の原因だからです。
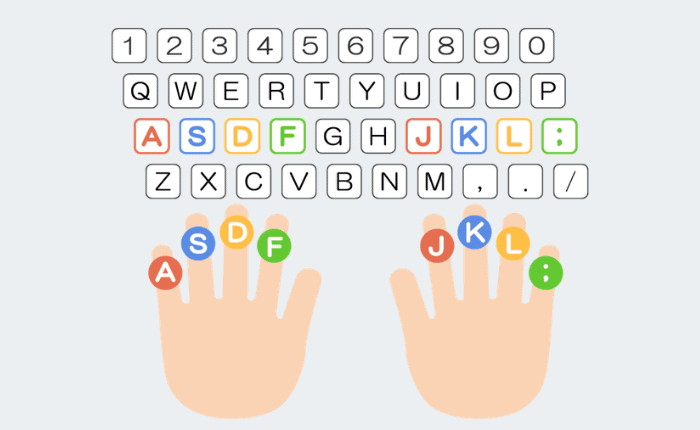
ホームポジションは、
A、S、D、Fに左手の指を。
J、K、L、;に右手の指をそれぞれ載せた状態です。
重要なのは、どんな文字を入力してもホームポジションにすぐに戻ってこれるということ。
ホームポジションに指を置いたままキーを打てると、元の位置に手元を見ずに戻ってこれるため、ブラインドタッチが可能になります。

大体のキーボードには、FとJに触って分かるような印があるので、そこに人差し指を置けばOKです。
ブラインドタッチの練習方法
ブラインドタッチを身につけるのであれば、「e-typing」がオススメです。
タイピング練習中に画面を見ただけでどの指でどこのキーを打てばいいか分かるためですね。
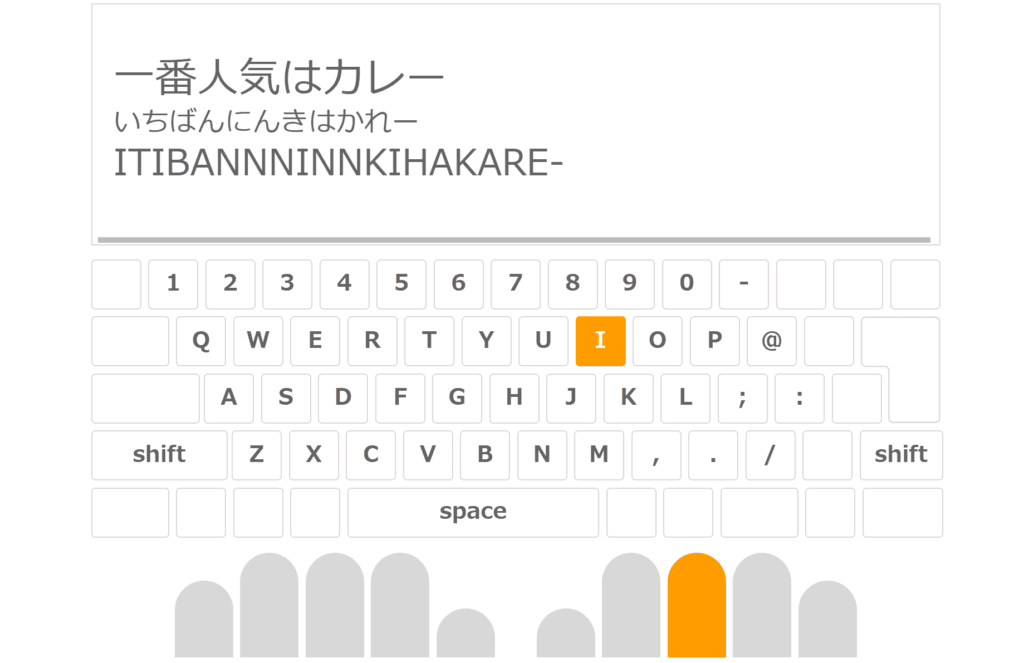
e-typingでは、「右手中指でIを叩く」という風に手元を見ずとも分かるので、画面だけを見て練習し続けられます。
あまりにもミスをして分からなくなった場合にのみ手元を見て確認します。
遅くても、とにかく画面だけを見る意識が重要です。
私と同じように、変な癖がついてしまっている人は遅すぎて最初はイライラMaxです。
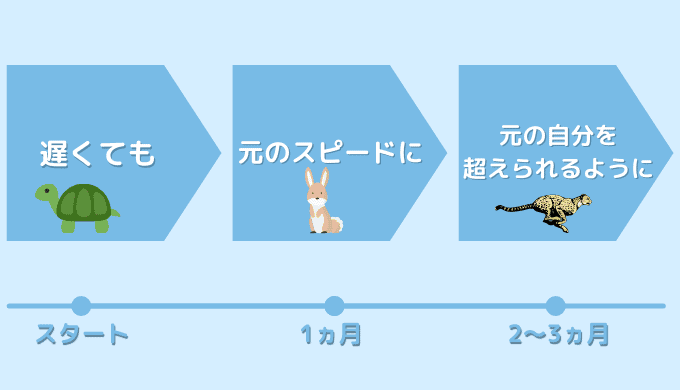
私の場合、Aランクだったものが速度がガタ落ちしたせいで最初はCランクくらいに。
1か月ほど集中して練習すると元の速度まで戻せました。
私の友人にもこの練習方法をすすめたのですが、1か月くらいの練習で「手元を見ずにAランクに行けるようになった」と言っていました。
ここまでいけば、ブラインドタッチに対しての抵抗も無くなってくるので、普段使いできるようになるはず。
普段使いできるようになれば、経験で段々と速度が上がっていきますので、一か月ほど集中してトレーニングしましょう。
タイピング速度の目安
練習を重ねていく中で、
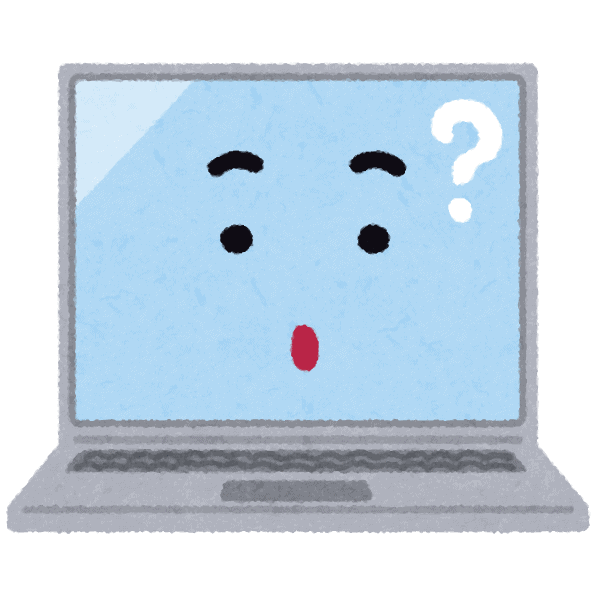
そもそもタイピング速度ってどの程度あればいいんだろう?合格ラインがわからない・・・。
という人も多いと思います。
タイピング速度は、e-typingでランクAくらいになっていれば、十分不自由ないレベルだと思います。
ブラインドタッチを身につけてAランクが取れるようになると、実際にプログラミングをしていれば段々と速度が上がってきました。
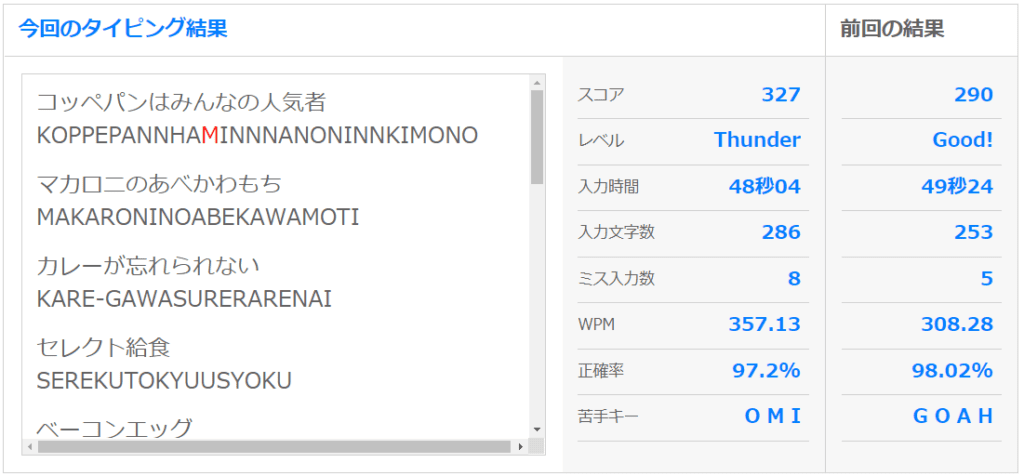
私は平均してランクGood!から二つ上のThunderが出るくらいのレベルまでなりました。
なお、これからプログラミングを始めたいなという人は『【現役エンジニアが解説】初心者向けプログラミングの始め方【0から1へ】』の記事を参考にしてください。
ブラインドタッチは必須か?
気になる部分として、ブラインドタッチじゃなくても、自己流で速い人は十分速くない?という意見もあると思います。
個人的には、自己流のタイピングで速度が頭打ちしたので、ブラインドタッチは必須かなと思っています。
ブラインドタッチができないと、タイピング速度が頭打ちする
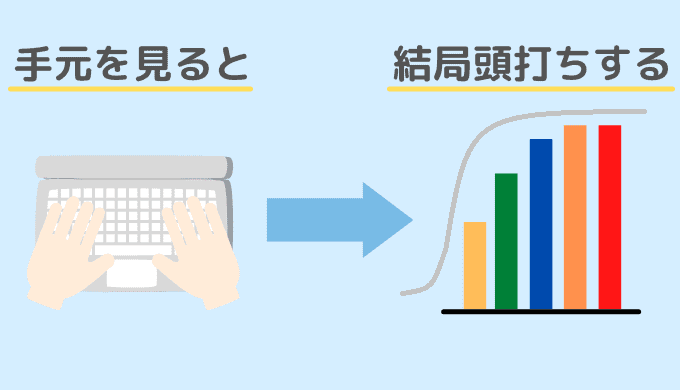
私の場合、ブラインドタッチができない時だと、e-typingで限界Sランク、平均Aランクくらいでした。
どれだけ練習しようとも、Sより上に行けませんでした。
ブラインドタッチを身につける前は、周りの学生よりも速くて自慢できるレベルではあったのですが、手元を見ないと打てませんでした。

指は左右で人差し指と中指しか使っていませんでした。だけどなぜかスピードは出てたので謎です。
長年染みついた癖を直すのは大変でしたが、数ヵ月練習しブラインドタッチができるようになってブレイクスルーしました。
ちょっと話は変わるのですが、よくある質問で「キーボードは何がいいですか?」と聞かれます。
キーボードを変えれば爆速に・・・なんてことは残念ながら起きませんので、キーボードも好きなものでOKです。
とはいえ、打ちやすさや疲れにくさの面での違いは出てきます。
エンジニアご用達なのはHHKBキーボード。
キーボードの中でも最高級品で、スコスコという打鍵感の軽さがあり、やみつきになります。
打鍵感も軽くて全然疲れません。
正直かなり高いので、キーボードにこだわりたいという人にはオススメです。

HHKBを使っていますが、マジで疲れないのでライターやプログラマーに最適。
タイピング以外にもある作業効率の上げ方
タイピング速度を上げたいという人は『作業効率を上げたい』と思っている人がほとんどでしょう。
作業効率自体を上げるのであれば、タイピング速度以外にも色々な方法があるので紹介します。
- ディスプレイなどの設備投資
- 複数のショートカットキーを覚える
- パソコンの設定を見直す
- 記号などもブラインドタッチできるように練習
- テキストエディタを使いこなす
それぞれ解説していきます。
ディスプレイなどの設備投資をする

周辺機器に投資をするのも作業効率を上げる方法の一つです。

具体的には、デュアルモニタとか、より使い心地のいいキーボードにするとかですね。
マウス、キーボード、イス、モニターなどなど、様々な周辺機器に投資してきましたが、一番効率が上がったのはモニターでした。
デュアルモニタなどで画面を広くしたのは効率が一気に上がったことを実感できました。
Dell社の「デュアルモニタを使って生産性とユーザーの満足度を高める ホワイトペーパー」では以下の効果も上がっています。
モニターを売っている会社だからこんな大幅な効果があるように見せてるんだろうな、と思ってました。
しかし、「調べつつ作業」や「資料をみつつ作業」という状況になった際に大幅な生産性の向上を感じました。

私は本業でプログラミングをしているのですが、『プログラミングの時間のうち大半が調べ物』と言われています。
モニターの左側で調べつつ右側でプログラミングができる・・・みたいな環境は最高です!
モニターは高額なものもありますが、生産性が向上する=時短にも繋がると考えれば元が取れると思い、ウルトラワイドモニターを購入しました。
LGのものだとお求めやすい価格なので、検討してみてください。
効率が滅茶苦茶上がるので、(超少なく見積もって)毎日10分短縮になったと仮定しても、時給換算したら月収20万円くらいの人なら半年でモニター代金を回収できるという事になってしまいます。
ウルトラワイドモニターなら、デュアルディスプレイより見た目も良いですし、真ん中に境目もないのでオススメです。
上記のマウスのように、「戻るボタン」「進むボタン」がサイドについているだけでなく、
- ホイール部分手前のボタンを押す
- ホイール部分を押し込む
という2つのボタンがカスタマイズできるマウスを使うと効率が良くなります。
私は「ホイール押し込みでコピー」「手元の前側のボタンでペースト」「ホイール手前のボタンで更新(F5)」としたことで、キーボードに触れることなく多くのショートカットを実行できるようになりました。

実際に使っているマウスですが、コピペの多いプログラマにとっては革命的な存在。
複数のショートカットキーを覚える
色々ショートカットキーは存在するのですが、よく使うなというものは必ず覚えましょう。
以下は一例ですが、みんなも良く使うのではないでしょうか。

ctrlキー・altキーはmacだとコマンドキー(⌘)になるので、適宜脳内変換してください。
ブラウザは業務で使っていないという人はほぼいないでしょうし、こちらも頻繁に使うので覚えましょう。
この記事では「Chrome」でのショートカットのよく使うであろう例を紹介します!
パソコンの設定を見直す
パソコンの設定を見直すことで、スピードアップにつながる部分があります。
- キー入力受付間隔を短縮
- マウスカーソルスピードを速くする
上記2つはやっておくのがオススメです。
MacだとMacの環境設定(左上のから)にありますし、WindowsでもWindowsボタンを押して「キーボード」とか「マウス」で検索すれば設定項目があります。
「キー入力受付間隔を短縮ってなに?」と思いますが、バックスペースキーなどで一気に削除するときなどに、削除スピードが上昇するまでの時間が短縮されます。
毎回よく使うけれど、長い文字は辞書登録して呼び出せるようにしておくと一気にスピードが上がります。
例えば自分は当サイトのURLをよく打つので、「h」を入力したら変換できるようにしています。
ドキュメントの作成やメール送信が多い人は使えるかと。
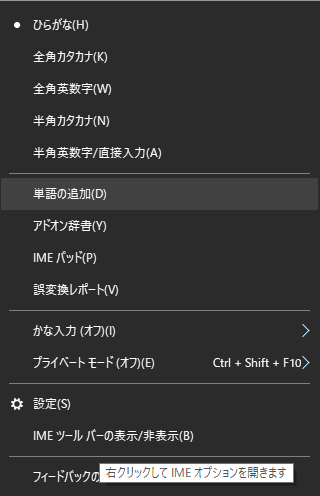
単語の登録は言語バー「あ」「A」と書かれたところを右クリック→「単語の追加」をクリックすればOKです。
Macの場合もツールバーにある「あ」「A」と書かれたところから「単語登録/辞書編集」をクリックで設定できます。
記号などもブラインドタッチできるようタイピング練習
作業にもよるのですが、例えばプログラミングではよく色々な記号や数字を使います。
「/」「<>」「()」「$」「;」「=>」などなど・・・
これらもブラインドタッチできるようになれば、タイピング速度を底上げすることができます。
これらの記号は、myTypingというサイトで学習するのがオススメです。
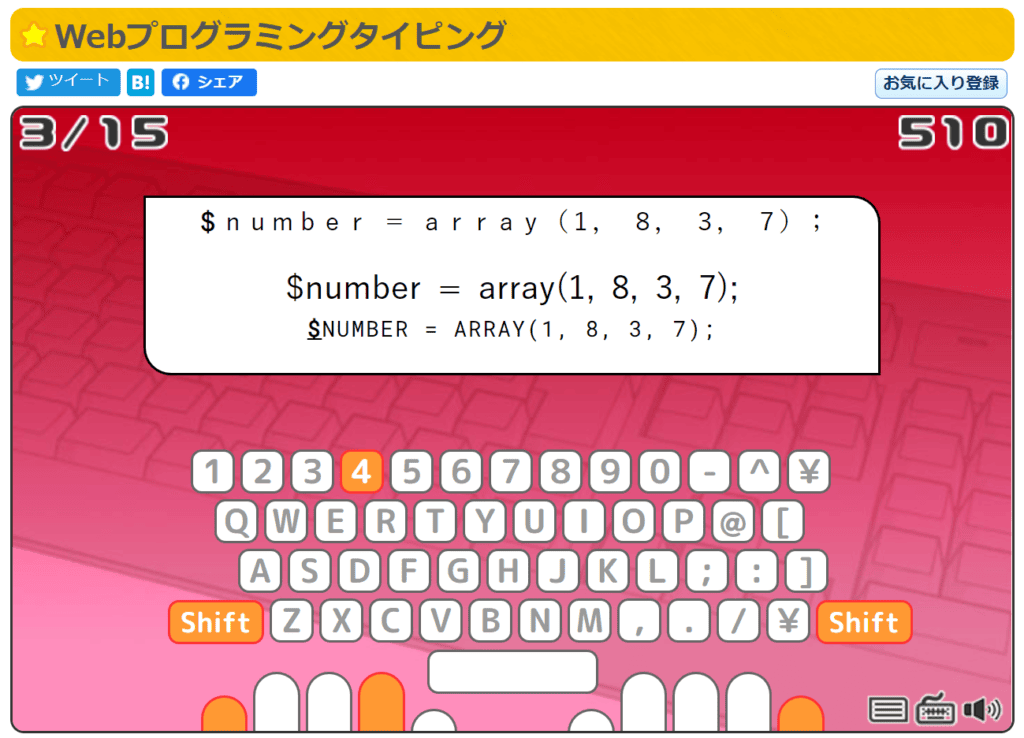
こちらのサイトも、どの指でキーを叩くかが分かるため手元を見ずにタイピングが可能です。
myTypingは自分でタイピングの問題文を作れるので、プログラミング関係のタイピングも調べれば出てきます。
良い感じの問題が少なかったので、問題文を作ってみました。
>>Webプログラミングでよく使う文字でタイピング練習(myTyping)
日本語のブラインドタッチができるようになってから挑戦・練習してみてください。
テキストエディタを使いこなす
こちらはプログラミング限定の話になってきますが・・・プログラミングでプログラムを書くのは、テキストエディタ上ですよね。
つまり、そのテキストエディタの操作が早くなると、かなり速度が上がります。
正直私はうまく使いこなせているとはいえませんが、使いこなせている人は「速すぎてなにやってるかわからん」状態です。
私はVimを使っていますが、ショートカットコマンドが複数あり、極めればマウスなしでプログラミングができるようになり、速度が上がります。

エディタはVSCodeが一番人気ですね。
こだわりが無ければVSCodeで良いでしょう!同じようにショートカットコマンドで爆速プログラミングが可能です!
色々なエディタがあるのですが、追加機能を入れられるものもあるので、活用してみるのも効果ありです。
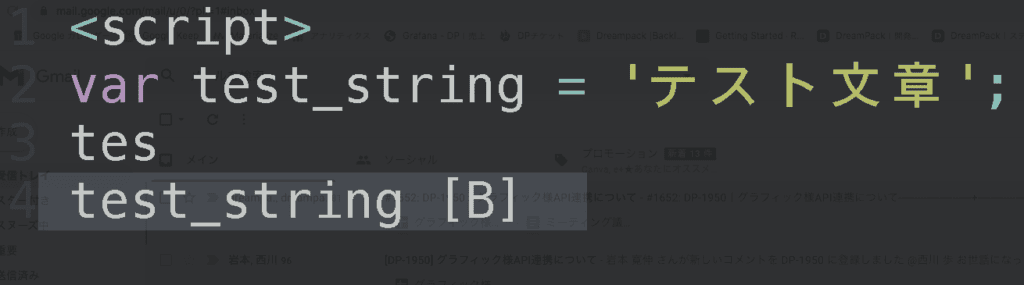
例えばこういったエディタは「補完機能」を入れることもできます。(Tabキーで一発入力)
プログラマによって使っているエディタが異なるので詳細は解説しませんが、テキストエディタを使いこなせるようになると爆速です。

そんなコマンドあったのか!というものもあるはずですので、一度検索してみるのがオススメ!
タイピングが全然早くならない!という人は少しずつ上達しよう
タイピングが全然早くならない!と困っている人は、少しずつ上達していくことが大事です。
ブラインドタッチは練習を積まなければ習得できません。
まずは「e-typing」で1か月ほど集中してトレーニングしてみることをおすすめします。
エンジニアになるのであれば、タイピング速度は重要になってくるので、コツコツ練習していきましょう。
なお、これからプログラミングを始めようと思っています!という方は、『【現役エンジニアが解説】初心者向けプログラミングの始め方【0から1へ】』の記事にて、プログラミングの始め方を徹底解説しています。